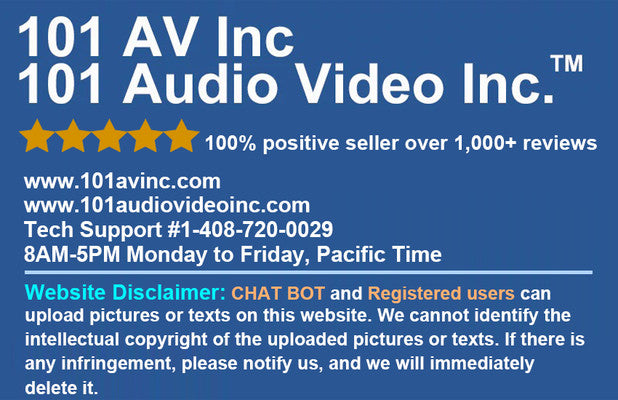Q&A for Digital Video Recorder (DVR)

============================================================
Q: What's the default temporary username and password for 5in1 HD DVR?
Username: admin
Password: admin12345
* You can also find the default password info from the user manual cover page and the CD.
Q: I could not find my user manual and CMS software, where can I download it?
You can download the CMS software, user manual, and also the product info from our DOWNLOAD PAGE
Q: Why I can see the live video from my smartphone but when I key in the IP address to my PC. it says nothing found? Can I see the live video from my PC as well?
Please use IE 11 vision or download our CMS software to see the video from PC.
Q: How to connect DVR to the smartphone or web browser?
Here are 4 ways to connect your DVR for live viewing.
(ps: Before connecting your DVR, please check the internet setting is no problem)
Go to DVR's menu -> Configuration and go to “Network” on the left.
a. in “General” -> make sure “Enable DHCP” is check.
b. Go to “Access Platform” -> check "Enable Guarding Vision" is check or not
1. By smartphone
a. To make sure the internet cable is connected correctly to the DVR.
b. Go to DVR's Menu -> Configuration -> Network -> check if the Enable DHCP is checked or not. It needs to be checked.
c. Go to Menu -> Configuration -> Network -> Platform Access -> check if Enable Guarding Vision is checked or not. It needs to be checked.
d. Download the APP "Guarding Vision" from the APP store and open the app.
Go to Guarding Vision -> Resister an account for Guarding Vision.
After that, click + button to add DVR to your Guarding Vision account. (Scan the serial number or manually key in the 9 digits serial number.)
Please see the Quick Installation Guide for Guarding Vision APP which comes with the DVR package. Or please download the Quick Installation Guide for Guarding Vision.
2. Internal Network
a. Connect your DVR and your PC to the same router or modem.
b. You can find your DVR's internal IP address from Menu -> Maintain >- Network -> IPv4 address will be your DVR's internal address.
c. Open your web browser, IE 11, and put DVR’s internal address on the address bar to log in to DVR.
3. External Network
a. Connect your DVR to the router or modem.
b. You have to do the port forwarding from your router or modem. and create the port for your DVR. There are 3 ports you need to do the port forwarding. HTTP port, Server port, and RTSP port. You can find it from DVR's Menu -> Configuration -> Network -> More Setting.
c. Find your external address, and type your external ip address and DVR's http port at the address bar of web browsers, IE 11, . ex: 10.1.1.101:80 (80 is HTTP Port)
4. CMS Software
Add DVR to CMS software:
You can login to your Guarding Vision account on CMS software.
I. Go to Device Management -> Go to "Server" and click "Guarding Vision Device".
II. Click login and put your "Guarding Vision Account" info to login.
III. Go to Main View -> Double Click the folder with your Guarding Vision account's user name on the left hand side bottom. And you will see your live view on the right-hand side. You can download Quick Installation Guide for CMS here.

Q: What's the default output resolution?
Our DVR default video output resolution is 1280x1024. You can change to 720P as your needs.

Q: Why the picture is showing black and white? Is there anything wrong?
Our DVR is a 5in1 DVR, it can connect with 5 different systems of cameras (HD-TVI, HD-AHD, HD-CVI, IP, Analog CVBS). Please make sure that you hook up one of these 5 system cameras with our DVR. If your camera is HD-SDI system, it can not compatible with our DVR system.
Q: How long is the recording for different storage hard drive?
4CH DVR (connect with 4 cameras) with 1TB HDD: can be recording for about 2 weeks
4CH DVR (connect with 4 cameras) with 2TB HDD: can be recording for about 4 weeks
8CH DVR (connect with 8 cameras) with 1TB HDD: can be recording for about 1 week
8CH DVR (connect with 8 cameras) with 2TB HDD: can be recording for about 2 week
8CH DVR(connect with 8 cameras) with 3TB HDD: can be recording for about 3 weeks
8CH DVR(connect with 8 cameras) with 4TB HDD: can be recording for about 4 weeks
8CH DVR(connect with 8 cameras) with 5TB HDD: can be recording for about 5 weeks
8CH DVR(connect with 8 cameras) with 6TB HDD: can be recording for about 6 weeks
16CH DVR(connect with 16 cameras) with 1TB HDD: can be recording for about 3-4 days
16CH DVR(connect with 16 cameras) with 2TB HDD: can be recording for about 1 week
16CH DVR(connect with 16 cameras) with 3TB HDD: can be recording for about 1.5 weeks
16CH DVR(connect with 16 cameras) with 4TB HDD: can be recording for about 2 weeks
16CH DVR(connect with 16 cameras) with 6TB HDD: can be recording for about 3 weeks
16CH DVR(connect with 16 cameras) with 12TB HDD: can be recording for about 6 weeks
You can choose different hard drive storage as your needs at the product page.
4CH and 8CH DVR can install up to 6TB HDD. 16CH DVR can install up to 12TB HDD.
Q: How many frames per second when I do recording?
There are two recording modes of our DVR. You can choose what you need from the settings: Menu -> Record -> Advanced.
1. Regular Mode:
a. 1080P resolution’s frame rate can only be up to 12FPS
b. Other resolution (720P or under) can be up to 30FPS
2. 1080P Lite Mode:
a. 960x1080 (1080P Lite) resolution’s frame rate can be up to 30FPS
b. Other resolution (960*720 (720P Lite) or under) can be up to 30FPS
Q: Why is there no image of live viewing on Web Browser?
1. You need to select the camera and connect to the channel at the first if you use web browser.
Please select the channel first and double-click the camera you would like to connect to. it will connect the camera to the channel you selected. e.g. Channel 1 -> Camera 04
(it will not be saved if you didn't do action 2. below, you will need to select the camera to connect with channel every time you log in)
2. To save your channel and camera setting:
Go to Configuration -> Local Configuration -> Auto Start Live View -> Select Yes and Click Save on the bottom.
Q: How to turn off the Beeping sound?
Go to DVR's Menu -> Configuration -> Exception -> Turn off Audible Warning on all Exception Type
Q: Does our DVR work with other brands' IP camera?
If other brands' IP cameras can support ONVIF, then it should be working fine with our DVR.
Q: How to set up Audio for live view and recording
1. Go to DVR's Menu -> Configuration -> Live view -> Enable Audio Output
2. On the live View, click CH1 (Camera 01). And there is a toolbar comes out on the bottom of the ch1.
3. Make sure the Audio On icon does not have / on it.
4. From the APP, only Add DVR by IP address from Devices will have Audio Function. Cloud P2P does not have Audio Function.
5. Open APP -> Go to Device -> Click + button -> Manual Adding -> Alias: create the name for DVR
Register Mode: select IP/Domain Address: Put your DVR's external address User Name: admin Password: same as log into DVR's Menu
6. After type in all the info, click A icon on the right-hand side top to add DVR into the APP.
7. Click Live View, and double-click CH1 (Camera 01)
8. There is a toolbar on the bottom. slide it to the left and find the Mic icon. Click the Mic icon for full red color on it (no / on it). Please see the picture.
9. And you will have live audio on the APP. (ps: please note that there is only CH1 (Camera 01) will have audio)
Q: How to change the DVR resolution?
1. Go to DVR's Menu -> Configuration ->General
2. On the live VGA/HDMI Resolution, you can change the DVR's Resolution
3. There are 6 option that you can choose:
1024*768/60Hz, 1280*720/60Hz, 1280*1024/60Hz,
1920*1080/60Hz, K(2560*1440)/60Hz, and 4K(3840*2160)/30Hz
Q: How to check DVR network setting?
1. Check the wired internet cable connect to the DVR and Router
2. Go to DVR's Menu -> Configuration -> Network
3. Under the General, check Enable DHCP is checked or not. Need to check. And does IPV4 Address showing the IP address? If it is showing 192.168.0.64, it means the DVR does not have the right internet connection. You have to check the internet cable or internet connection between DVR and router.
4. Click "Platform access" to check the Enable is check or not. Need to check. and check the Status is online or offline. needs to be Online.
Q: How to turn on Motion Recording?
1. Go to DVR's Menu -> Camera -> Motion
2. Check Enable Motion Detection
3. Click Copy on the bottom, you can copy to which channel you want to have the same setting. and then click OK and Apply to save it.
4. Go to DVR's Menu -> Record
5. On the Schedule, check Enable Schedule
6. Click Edit
7. All Day check. Type: select Motion
8. Click Copy to copy to all other days. And hit OK. And hit Apply. And then hit OK.
9. Click Copy to copy to all other cameras. And hit OK. And hit Apply.
Q: How to backup or export the video?
1. Put USB Drive or External HDD to the USB port of DVR
2. Go to Menu
3. Go to Export
4. Select Camera, select date, start time and end time; and then hit search
5. It will come out the list or chat; select the video you want to export/backup and click "Export" bottom
6. Download both video and log / player.exe to the USB Drive/External HDD for playback on PC

For more information, please feel free to contact our tech support team. We will be very happy to assist you. Thank you!
(408) 720-0029 / Monday - Friday 8am-5pm PST